USB 3.0 Chun Tiománaithe ADB agus Fastboot a shuiteáil
Má tá ríomhaire glúine 8 nó 8.1 nó ríomhaire agat le calafoirt USB 3.0 agus is úsáideoir cumhachta Android tú freisin, b'fhéidir go bhfuil fadhb agat ag baint úsáide as tiománaithe ADB agus Fastboot.
Ní leor do thiománaithe do ghuthán a bhrath agus oibríochtaí a dhéanamh ach na tiománaithe a shuiteáil agus feiste Android a nascadh le ríomhaire le Windows 8 nó 8.1. Tá teip nasc idir an gléas Android agus an ríomhaire agus ní bhraitear an fheiste nó críochnaíonn an ríomhaire i bhfostú ag fanacht leis an bhfeiste.
Is é an chúis atá leis an gceist seo ná an teaglaim de Windows 8 nó 8.1 agus USB 3.0. Sna meaisíní is déanaí acu, tá Microsoft tar éis a dtiománaithe USB féin a shuiteáil nach ligeann duit feiste Android a nascadh i mód ADB nó Fastboot. Is féidir an tsaincheist áirithe seo a réiteach trí thiománaithe USB ó Intel a chur in ionad tiománaithe USB Microsoft.
Sa phost seo, táimid chun a thaispeáint duit conas is féidir leat an tsaincheist seo a shocrú. Lean in éineacht lenár dtreoir thíos.
Cuir USB 3.0Drivers Intel in ionad Tiománaithe Microsoft USB 3.0
Is é an chéad rud a chaithfidh tú a dhéanamh ná Intel (R) USB 3.0 Rialaitheoir Óstach In-inchreidte a chuardach i mBainisteoir Gléas> Rialaitheoirí Bus Srathach Uilíoch. Mura bhfaighidh tú an tiománaí thuasluaite, lean lenár dtreoir thíos.
- Ar dtús, ní mór duit seo a íoslódáil: Intel (R) _USB_3.0_eXtensible_Host_Controller_Driver rev. 1.0.6.245
- Más rud é, áfach, ar do ríomhaire nó ar ríomhaire glúine atá tú ag rith Windows 8.1 le próiseálaí Haswell, is é seo an comhad a theastaíonn uait a íoslódáil: Intel (R) _USB_3.0_eXtensible_Host_Controller_Driver_3.0.5.69.zip
- Tar éis duit an comhad zip tiománaithe Intel cuí a íoslódáil ar do ríomhaire nó ar ríomhaire glúine ar leith, beidh ort na comhaid seo a leanas a íoslódáil:
- Tar éis duit na comhaid tiománaí Intel agus na comhaid eagarthóireachta a íoslódáil, ní mór duit na tiománaithe Intel USB 3.0 a íoslódáil ar do ríomhaire nó ar dheasc an ríomhaire glúine.
- Oscail an fillteán Intel USB 3.0 neamhsheolta agus déan Tiománaithe> Win7> x64 a lorg agus a oscailt. Cóipeáil an dá chomhad curtha in eagar a d’íoslódáil tú i gcéim 3 go x64.
- Feicfidh tú pras ag iarraidh ort comhaid a athsholáthar, na comhaid atá ann cheana féin a athsholáthar leis na comhaid nua a d'eagraigh tú a chóipeáil tú i gcéim 5.
- Brúigh Windows agus an eochair R agus an t-ordú a ghreamú: "shutdown.exe / r / o / f / t 00”. Brúigh Iontráil agus atosóidh do ríomhaire.
- Tabharfar athshlánú duit sa mhodh socraithe / aisghabhála. Ón áit sin, téigh go Troubleshoot> Advanced Options> Startup Settings> Atosaigh.
- Nuair a atosóidh do ríomhaire, brúigh an eochair F7 chun fíorú sínithe tiománaithe a dhíchumasú. Ba chóir do ríomhaire a atosaigh arís.
- Nuair a bheidh do ríomhaire tosaithe, téigh chuig agus oscail Bainisteoir Gléas> Intel (R) USB 3.0 Rialaitheoir Óstach In-inchreidte - 0100 Microsoft. Dearbhaigh go soláthraíonn Microsoft an tiománaí.
- Sa roghchlár céanna, cliceáil Brabhsáil mo ríomhaire le haghaidh bogearraí tiománaí> lig dom piocadh ó liosta de thiománaithe gléas ó mo ríomhaire> Bíodh diosca agat> roghnaigh comhad inf. Cliceáil ar OK.
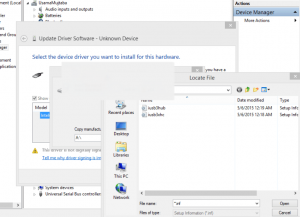
- Ba cheart duit fuinneog a fhógairt duit faoi fhíorú an tsínithe tiománaithe faoi mhíchumas. Deimhnigh an tsuiteáil agus ligeann do ríomhaire tiománaí a shuiteáil.
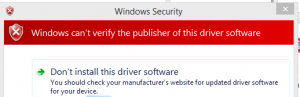
- Brúigh an eochair Windows agus R agus bain an t-ordú: "exe / r / o / f / t 00". Brúigh isteach agus cuirfidh do ríomhaire tús le chéile. Lean na treoracha a tugadh i gcéim 5.
- Nuair a bheidh do ríomhaire tosaithe, oscail an Bainisteoir Gléas> cuardaigh feiste anaithnid> cliceáil ar dheis> sonraí tiománaí> roghnaigh Ids Crua-earraí. Cuardaigh an cód “VID_8086” in Ids crua-earraí.
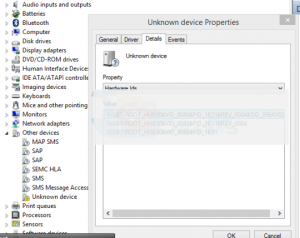
- Nuair a bheidh an ID crua-earraí comhoiriúnaithe agat, cliceáil Nuashonraigh Tiománaí> Brabhsáil mo ríomhaire le haghaidh bogearraí tiománaí> lig dom roghnaigh liosta de ghléas tiománaithe ó mo ríomhaire >Bíodh diosca agat > roghnaigh an infcomhad agus cliceáil ceart go leor.
- Atosaigh do ríomhaire.
- Nuair a bhíonn do ríomhaire tosaithe, téigh chuig Bainisteoir Gléas> Rialaitheoirí Bus Srathach Uilíoch. Cuardaigh Rialaitheoir Óstach eXtensible Intel (R) USB 3.0 agus Mol Fréamh USB 3.0 Intel (R) chun a fhíorú gur éirigh leat tiománaithe Intel a shuiteáil thar thiománaithe Microsoft ar do ríomhaire.
Tar éis duit tiománaithe Intel Intel a chur in ionad tiománaithe Microsoft, níor cheart go mbeadh níos mó fadhbanna agat tiománaithe ADB agus Fastboot a shuiteáil. Nuair a dhéanfaidh tú, beidh tú in ann do ghléas a nascadh go rathúil le do ríomhaire.
An bhfuil tú suiteáilte ADB agus tiománaithe Fastboot ar do ghléas?
Comhroinn do thaithí sa bhosca tráchta thíos.
JR
[embedyt] https://www.youtube.com/watch?v=UkI9v878btI[/embedyt]
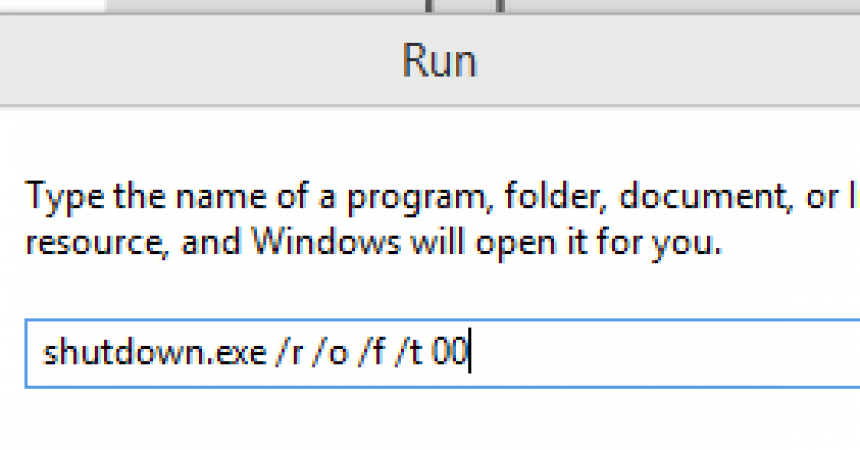

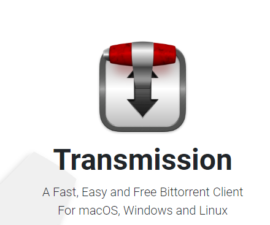
![Conas-Chun: Nuashonraigh Sony Xperia L C2104 / C2105 Chun Android 4.2.2 [15.3.A.0.26] Firmware Oifigiúil Conas-Chun: Nuashonraigh Sony Xperia L C2104 / C2105 Chun Android 4.2.2 [15.3.A.0.26] Firmware Oifigiúil](https://www.android1pro.com/wp-content/uploads/2013/11/a1-270x225.gif)


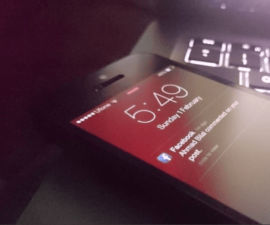
Cad a tharlaíonn má tá cpu AMD ryzen agam agus ní sliseanna Intel, cad iad na tiománaithe a úsáidfidh mé ansin?
Mar is eol daoibh, ní léirítear sa treoir thuas ach sliseanna Intel agus ní AMD mar sin ní mór gach tiománaí thuasluaite a úsáid le Intel.